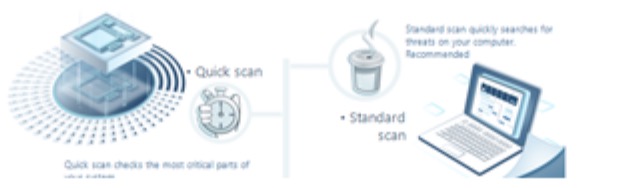DNS_PROBE_FINISHED_NXDOMAIN 문제 조사
DNS_PROBE_FINISHED_NXDOMAIN은 DNS 조회 실패를 알리는 오류로 알려져 있습니다. 이는 사용자에게 요청한 웹사이트를 온라인에서 볼 수 있는 권한을 주지 않으며, “이 사이트에 연결할 수 없음” 또는 “이 사이트를 사용할 수 없음”을 나타냅니다. 이 문제는 일반적으로 Windows, Mac 또는 Android의 Google Chrome에서 발생합니다. 이 문제를 겪으면 웹을 자유롭게 탐색할 수 없어 불안할 수 있습니다.
그렇지만, 모든 사용자는 이 문제를 수동 또는 자동으로 해결할 수 있습니다. 문제를 해결하기 위해 시간을 할애하고 인내심을 갖는 것이 중요합니다. 우리는 이 문제를 해결하는 것이 꽤 가능한 도전임을 약속합니다.DNS PROBE FINISHED NXDOMAIN 문제는 Windows, Android 또는 Mac에서 발생하며, 컴퓨터 소유자가 요청한 사이트를 방문할 수 없게 해서 무시할 수 없는 문제가 됩니다.
이 문제는 일반적으로 고객의 장치가 요청한 페이지의 주소를 해결하거나 전송하지 못하는 DNS 관련 문제로 발생합니다. 일시적인 DNS 문제가 있는 경우 INET_E_RESOURCE_NOT_FOUND 문제도 발생할 수 있습니다.
컴퓨터는 라우터 또는 모뎀에 저장된 DNS를 적용합니다. 일반적으로 이는 인터넷 공급자의 DNS와 관련이 있습니다. 대부분의 경우, 공개 DNS 서버를 적용하는 것이 가장 도움이 될 수 있습니다. 그러나 문제는 잘못 구성된 호스트 파일과 관련될 수도 있습니다.
이 문제가 발생하면 고객은 특정한 하나의 페이지 또는 거의 모든 페이지를 볼 수 없게 될 수 있습니다. 이 경우, 문제의 정의와 원인을 파악하기가 어려울 수 있습니다. 그러나 저희 리소스에서는 Google Chrome에서 Error code: DNS_PROBE_FINISHED_NXDOMAIN를 해결하는 단계별 안내서를 제공하고 있습니다.
Step 1. Windows 장치에서 DNS_PROBE_FINISHED_NXDOMAIN 문제 해결
- 먼저, 실행(Run) 창을 열어야 합니다. 이를 위해 Windows 시작 메뉴를 클릭하고 명령 프롬프트(Command Prompt)를 검색한 다음 해당 결과를 마우스 오른쪽 버튼으로 클릭합니다.
- 그런 다음, 관리자로 실행(Run as Administrator)을 선택합니다. 확인을 위해 예를 선택합니다.
- 아래 명령을 입력하세요: ipconfig/flushdns 그리고 Enter 키를 누릅니다.
- Windows 키와 R 키를 동시에 눌러 실행(Run) 창을 엽니다.
- 실행(Run) 창에 ncpa.cpl을 입력하고 OK를 선택합니다. 이 명령은 네트워크 연결 패널을 실행합니다. 그런 다음, 현재 활성화된 네트워크 어댑터를 찾아 마우스 오른쪽 버튼으로 클릭합니다. 메뉴에서 속성(Properties)을 선택합니다.
- 네트워킹 패널에 들어오면, 인터넷 프로토콜 버전 4 (TCP/IPv4)를 찾아 클릭하고 속성(Properties) 버튼을 적용합니다.
- 다음 단계는 다음 DNS 서버 주소 사용 옵션을 확인하고 다음 숫자를 입력하는 것입니다: 기본 DNS 서버: 8.8.8.8
대체 DNS 서버: 8.8.4.4.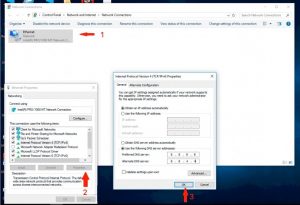
- OK를 클릭하고 아직 활성화된 모든 창을 닫으세요.
더 읽어보기: ‘Your PC Ran Into A Problem And Needs To Restart’ 문제 해결 방법
단계 2. DNS 서비스 다시 로드하기
Windows에서 DNS PROBE FINISHED 문제를 해결하기 위해 DNS 서비스를 다시 로드하는 두 가지 방법이 있습니다. 서비스 패널을 사용하거나 명령 프롬프트를 사용할 수 있습니다.- Windows 키 + R을 눌러 실행(Run) 창을 열고 services.msc를 입력한 다음 Enter 키를 누릅니다.
- 그런 다음, DNS Client를 찾아 마우스 오른쪽 버튼으로 클릭하고 다시 시작(Restart)을 선택합니다. 만약 회색으로 표시된 경우, 위에서 설명한 명령 프롬프트 솔루션을 적용하세요.
- Windows 검색을 사용하여 cmd를 찾고 마우스 오른쪽 버튼으로 클릭하여 관리자 권한으로 실행(Run as Administrator)을 선택합니다. UAC 창에서 예를 선택하세요. 그런 다음, 명령 프롬프트에 다음 두 명령을 입력하고 각 명령을 입력한 후에는 Enter 키를 누릅니다:
- net stop dnscache
- net start dnscache
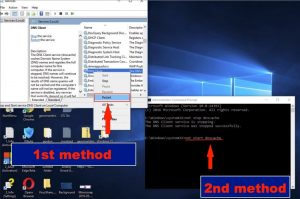
단계 3. 제출한 URL 확인하기
말할 필요도 없이, 이는 믿기 어려울 수 있지만 종종 잘못된 URL이 DNS_PROBE_FINISHED_NXDOMAIN 문제를 일으킵니다. 예를 들어, 도메인 이름 앞에 올바른 www의 수를 지정하지 않은 경우 WordPress를 기반으로 한 웹사이트인지 여부에 관계없이 문제가 발생할 수 있습니다.예를 들어, ww.howtofix.guide 대신 www.howtofix.guide를 입력한 경우 DNS_PROBE_FINISHED_NXDOMAIN 문제가 발생합니다.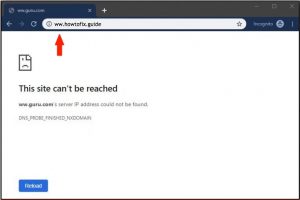
단계 4. 호스트 파일 재설정하기
위에서 검토한 방법으로 DNS PROBE FINISHED NXDOMAIN 문제를 해결하는 데 도움이 되지 않은 경우, Windows의 호스트 파일(HOSTS file)에서 문제의 원인을 찾아보세요. Windows의 HOSTS 파일에 일부 변경을 가했다면 완전히 재설정하는 것이 좋습니다. Microsoft의 Windows 7, 8, 10에서 HOSTS 파일을 재설정하는 방법에 대한 자세한 안내서를 참조하세요.Mac에서 DNS_PROBE_FINISHED_NXDOMAIN 문제 해결하기
위에서 검토한 문제는 Windows 기기에만 발생하는 것은 아닙니다. Mac 사용자들도 이 문제를 경험할 수 있습니다. 특히 Safari 대신 Google Chrome을 사용하려는 경우입니다. 다음 가이드에서는 Mac 컴퓨터에서 DNS_PROBE_FINISHED_NXDOMAIN 문제를 해결하는 방법을 설명합니다.- Mac의 System Preferences(시스템 환경 설정)으로 이동한 다음, Network(네트워크) 패널을 선택하세요.
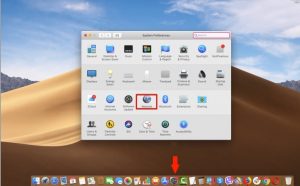
- 왼쪽 하단 부분에 있는 작은 잠금 아이콘을 찾으세요. 관리자의 사용자 이름과 비밀번호를 입력하고 Unlock(잠금 해제)를 클릭하세요.
- Advanced(고급)…을 선택한 다음, DNS 탭을 선택하세요. 그런 다음 – 옆에 있는 + 버튼을 클릭하면 DNS Servers(DNS 서버) 영역에 하이라이트된 영역의 제로 심볼이 나타납니다. 하이라이트된 심볼 영역을 클릭하고 삭제하세요. 8.8.8.8을 입력한 다음, 다시 +를 클릭하고 8.8.4.4를 입력하세요. 변경 사항을 저장하기 위해 OK를 클릭하세요.
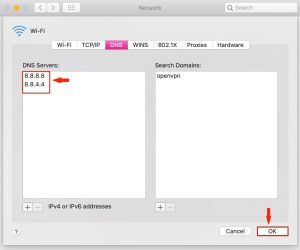
Android 기기에서 DNS PROBE FINISHED NXDOMAIN 문제를 해결하는 방법.
- Android 기기 사용자는 Settings(설정) > Wi-Fi(Wi-Fi) >을 열고, 현재 네트워크를 선택한 다음, Modify(수정) 네트워크를 선택하고 Show advanced options(고급 옵션 표시)를 선택하세요.
- 이 필드에서 IP 설정을 찾아 값을 Static(고정)으로 변경하세요.
- 이 단계는 선택 사항이지만, DNS 설정도 8.8.8.8로 수정하고 두 번째 DNS 옵션은 8.8.4.4로 변경할 수 있습니다.
이제 문제가 해결되어야 합니다! 만약 Windows/Mac/Android OS에서 Error code: DNS_PROBE_FINISHED_NXDOMAIN 문제를 다른 방법으로 해결한 경우, 이 기사의 댓글에서 경험을 자유롭게 공유해 주세요.